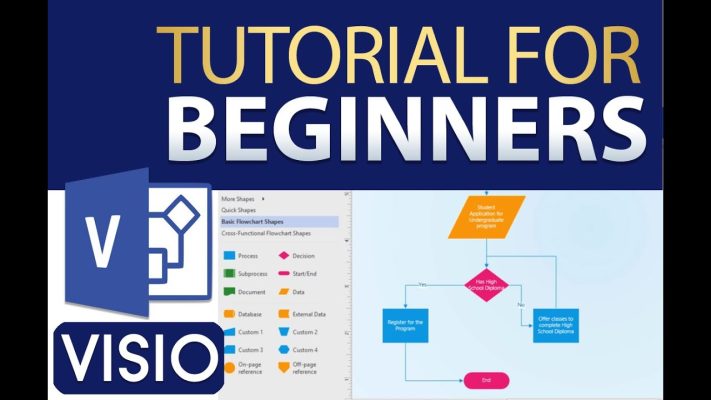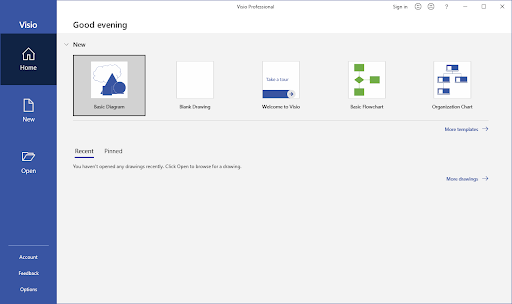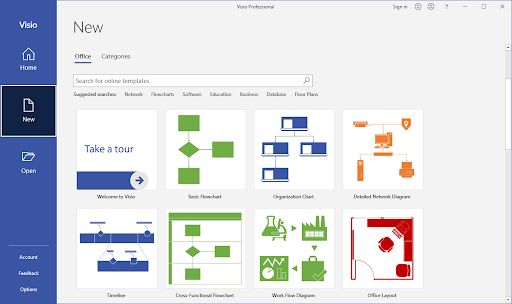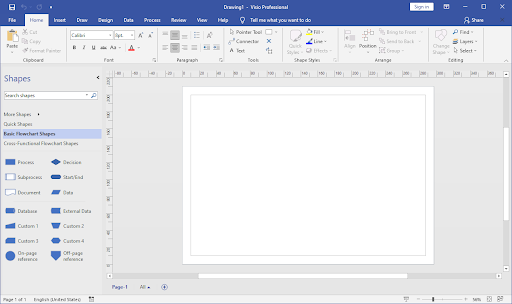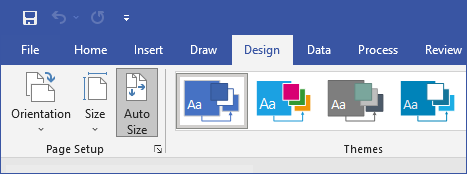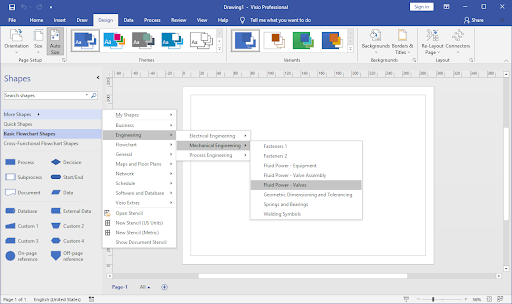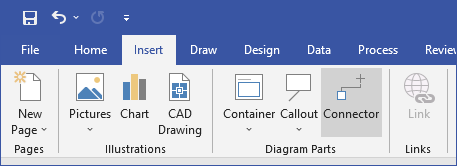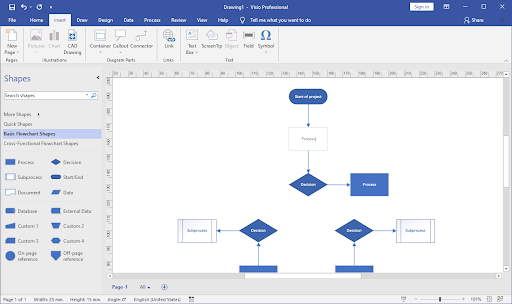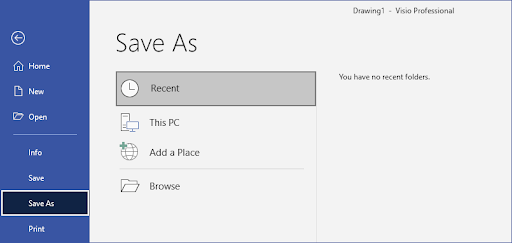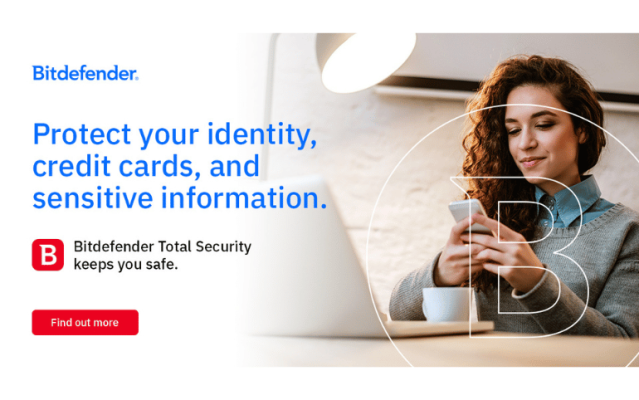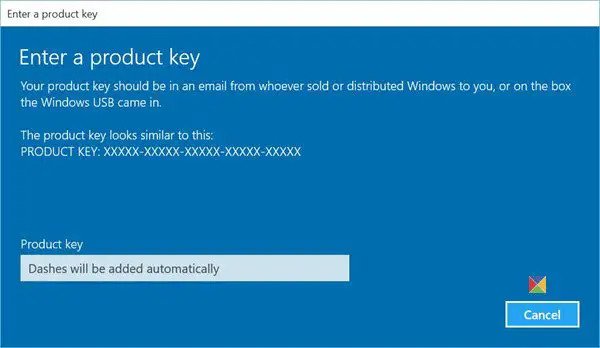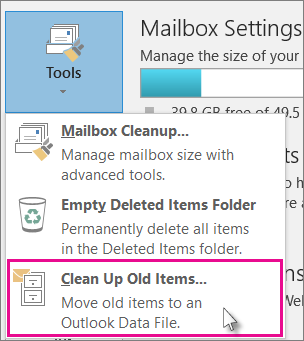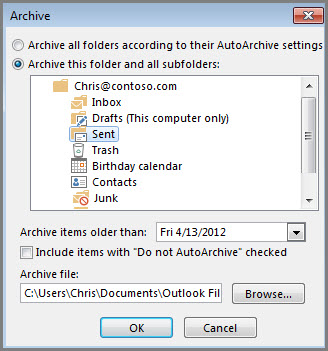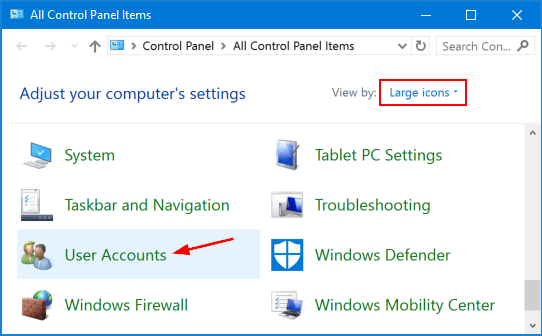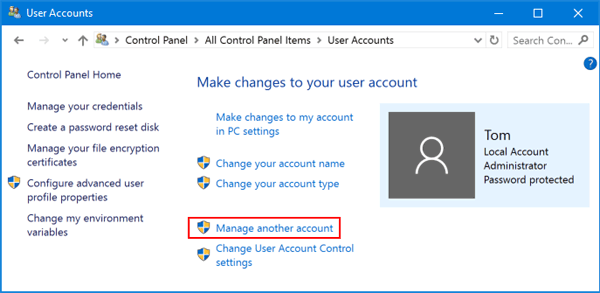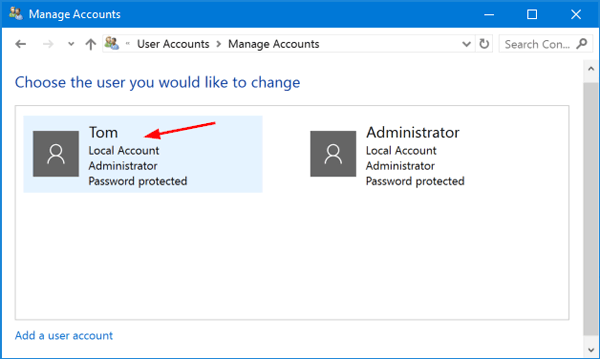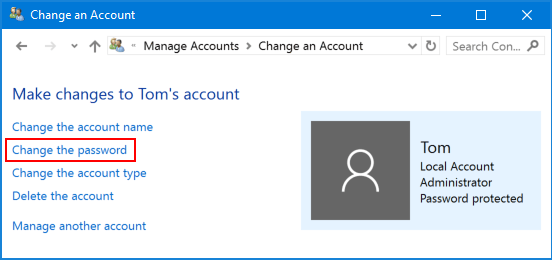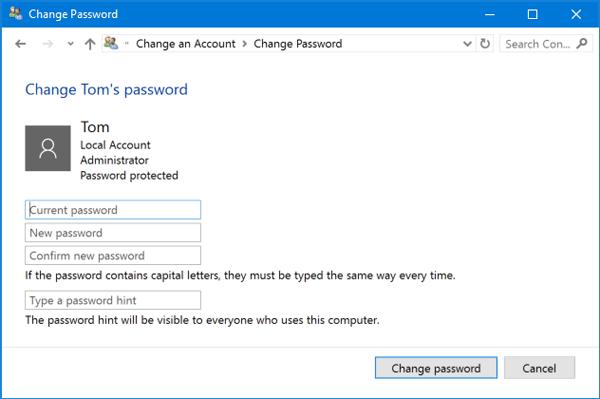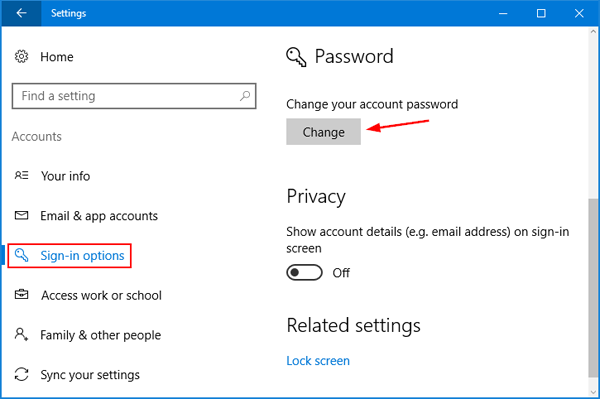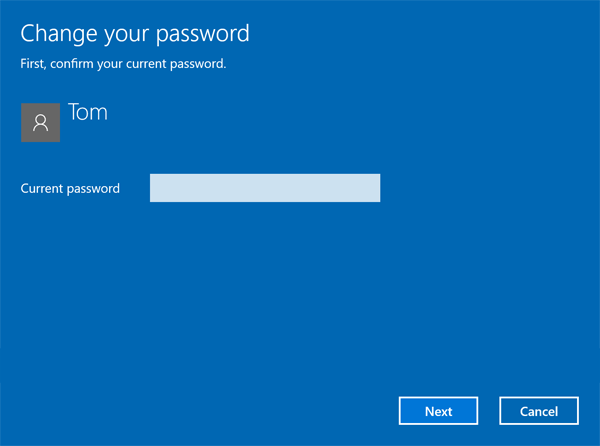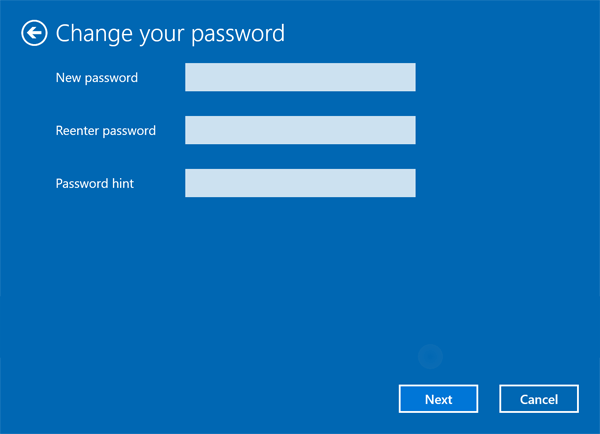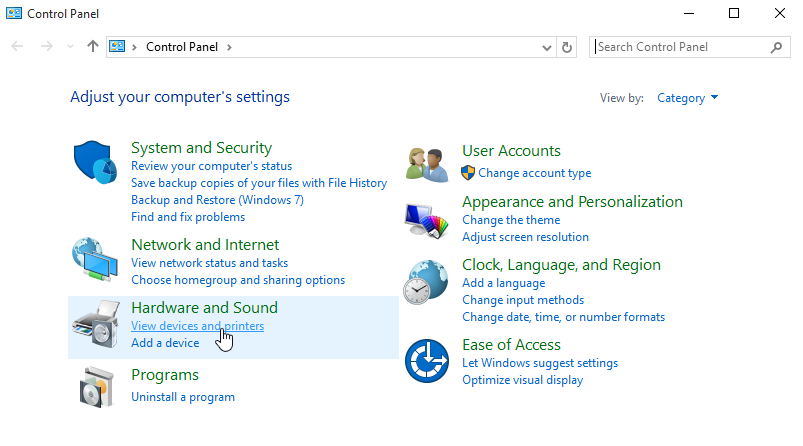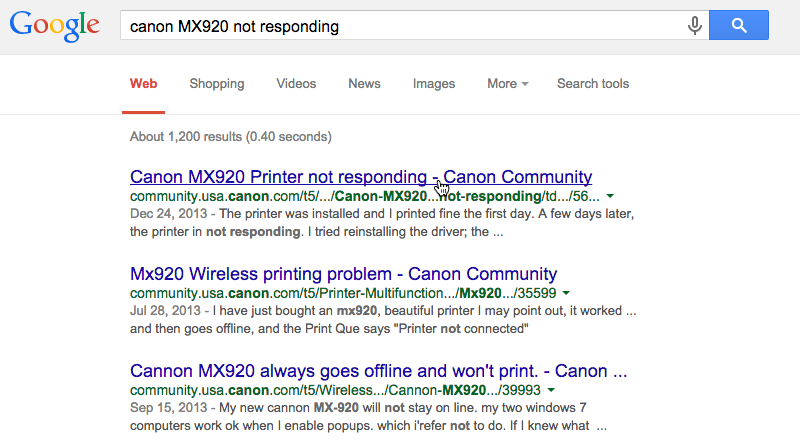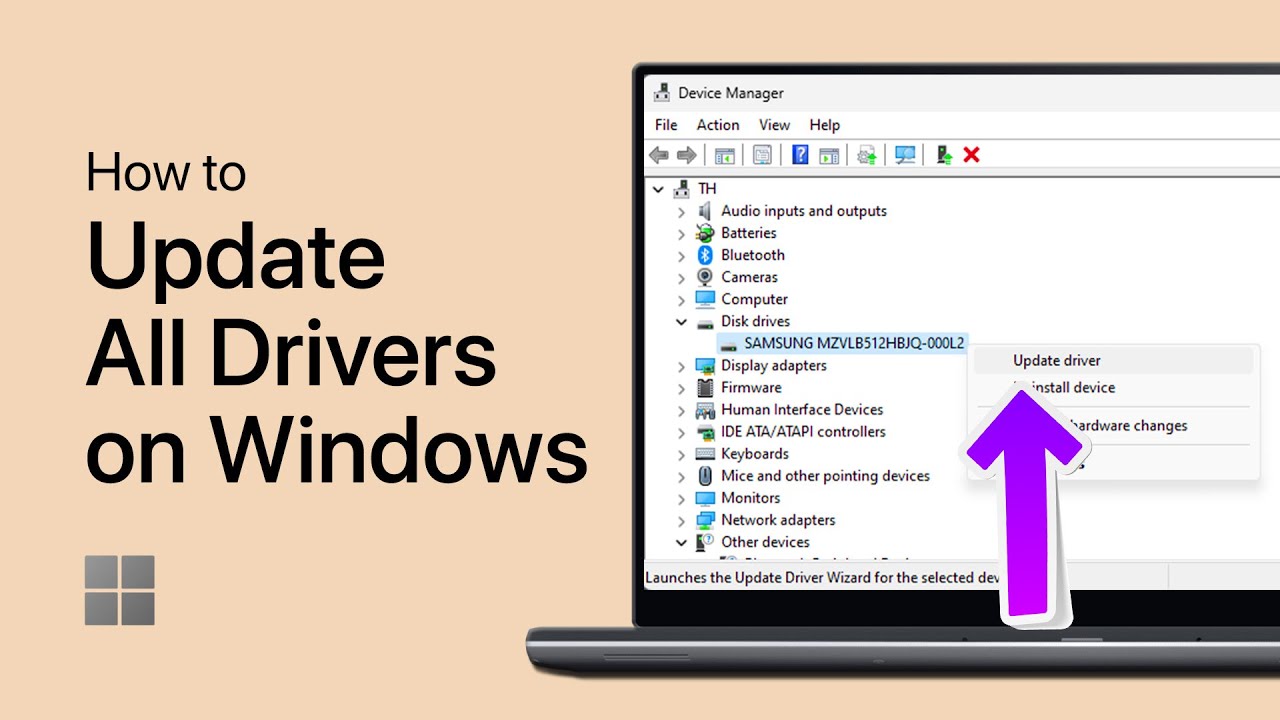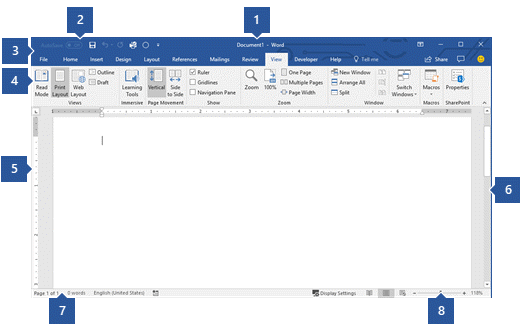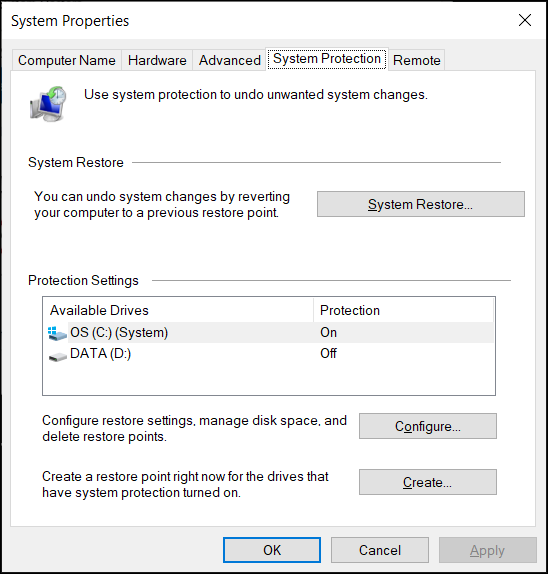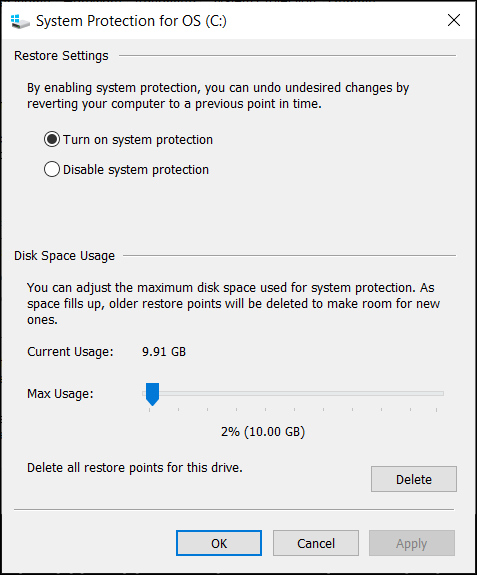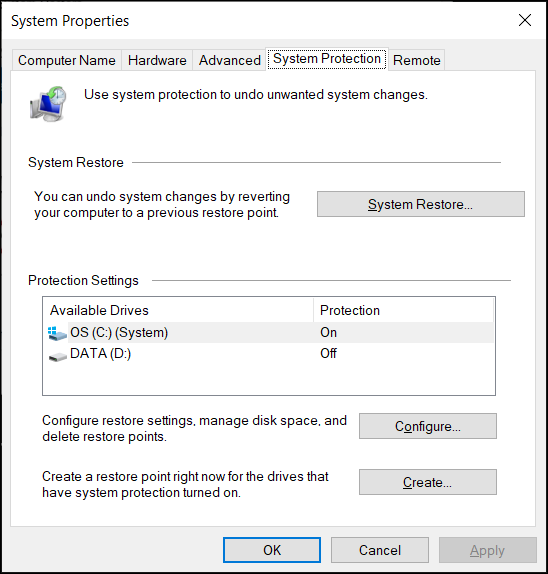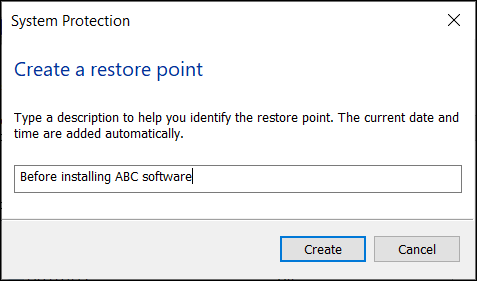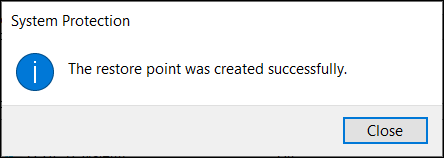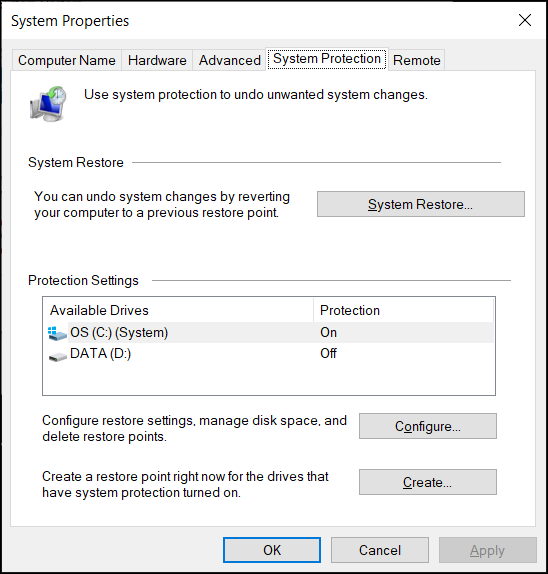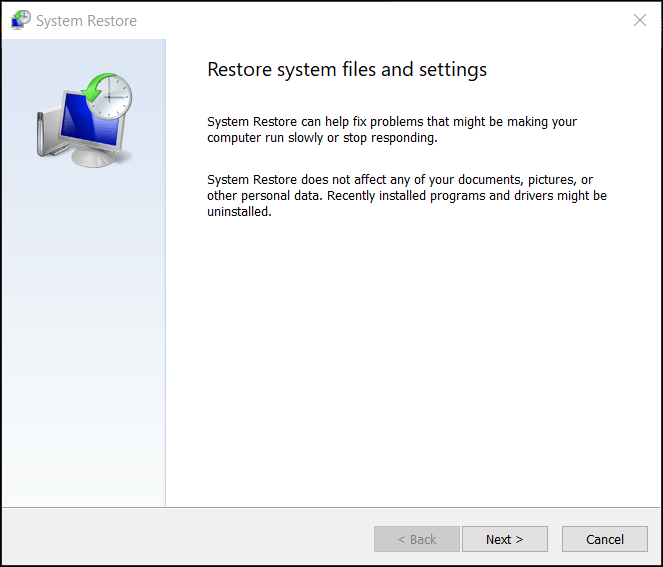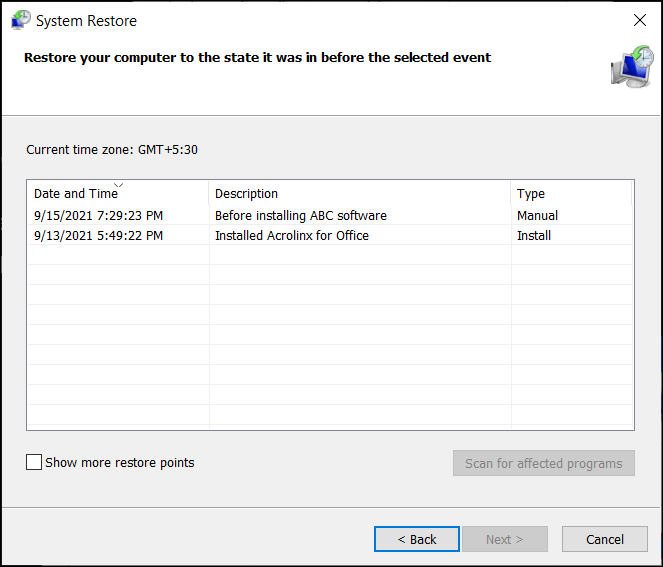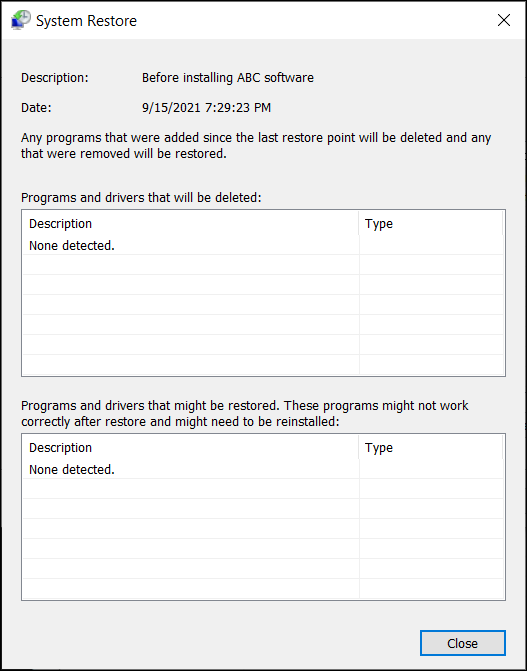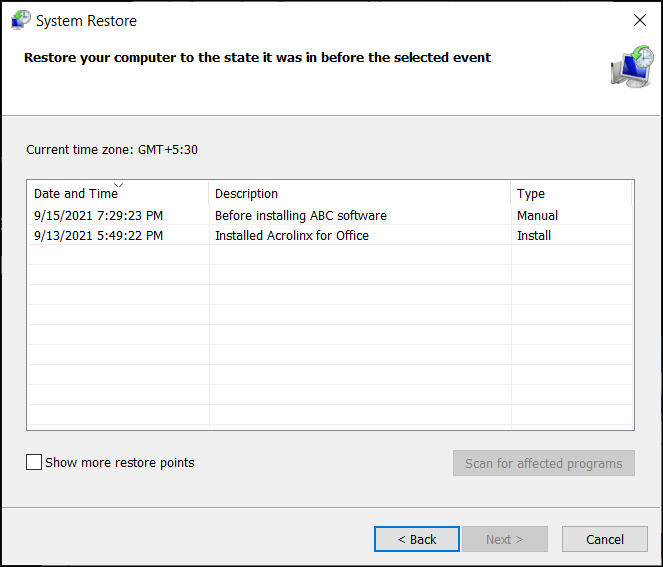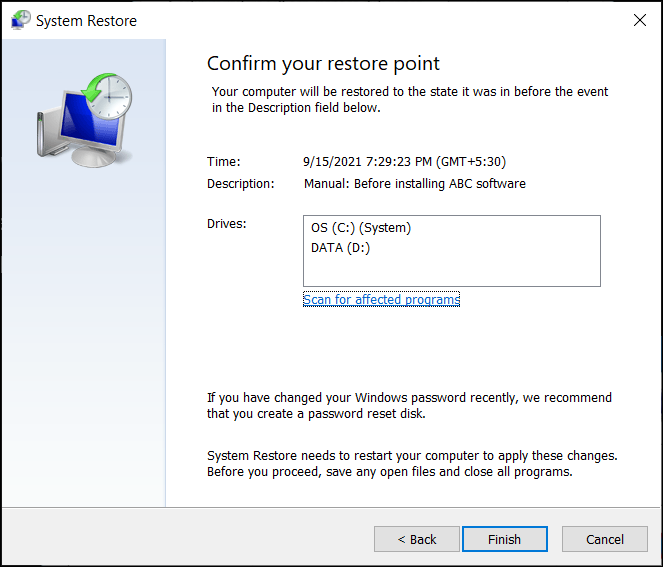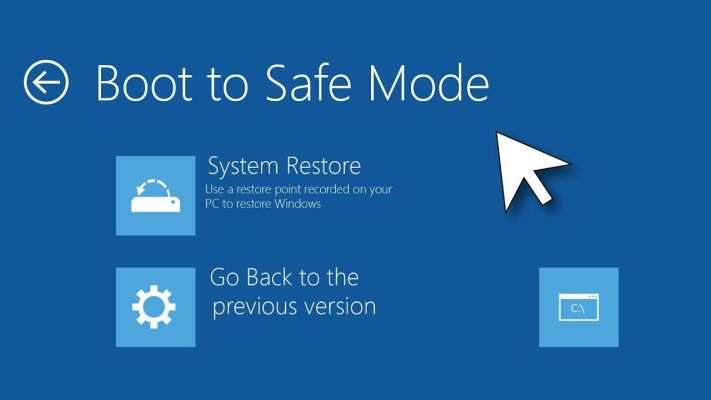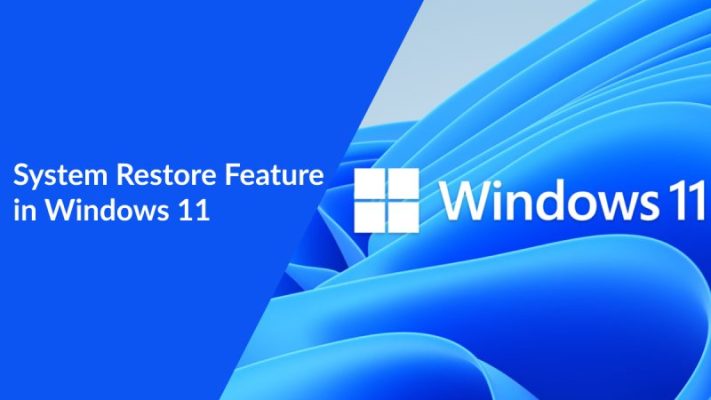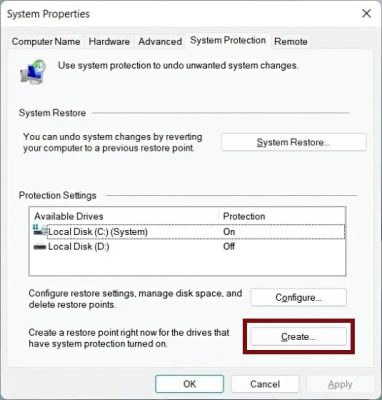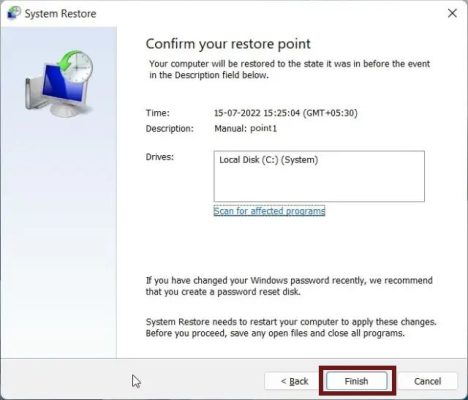As cybercriminals become increasingly sophisticated, protecting your Windows 11 operating system has become more crucial than ever. One of the most effective ways to ensure your system remains secure is by installing reliable antivirus software.
Fortunately, there are several outstanding antivirus options available today that can help keep your system secure. In this article, we’ll explore the best antivirus software for Windows 11 to assist you in making an informed decision and safeguard your system from threats.
Key Takeaways
- Choosing the right antivirus software is an essential step in protecting your Windows 11 operating system from potential threats.
- Factors such as real-time protection, malware detection rates, system performance impact, and pricing should all be considered when selecting antivirus software for your system.
- Brand A, Brand B, and Brand C are three notable antivirus software options worth considering for Windows 11.
- Maximizing your antivirus software’s protection can be achieved through following best practices for cybersecurity.
- Customer reviews and ratings of antivirus software can provide valuable insights into the effectiveness of each option.
Why Do You Need Antivirus Software for Windows 11?
If you’re using Windows 11, having antivirus software installed is crucial for protecting your system against potential threats. Antivirus software works by scanning your system for viruses, malware, and other malicious software that can harm your system and compromise your data.
With the rise of cybercrime and hacking, it’s more important than ever to prioritize your system’s security. Without antivirus protection, your system is vulnerable to a variety of threats, including:
- Viruses: These are programs that can replicate themselves and spread to other systems. They can damage your data and system files.
- Spyware: This type of software is designed to collect your personal information without your knowledge or consent.
- Ransomware: This software is used to hold your data hostage until you pay a ransom to the hacker.
- Adware: This software shows unwanted ads on your system.
Without antivirus software, your system can become infected with these types of threats, resulting in slow performance, lost data, and even identity theft. Installing antivirus software is an essential step in ensuring your system’s security and protecting yourself from potential risks online.
Top 5 best antivirus for Windows 11
- Bitdefender Antivirus – best antivirus software for Windows 11
- TotalAV Antivirus – Windows 11 antivirus for excellent malware removal
- Norton Antivirus – good antivirus for Windows 11 with many features
- Surfshark Antivirus – security-guaranteeing antivirus with a VPN
- Avira Antivirus – easy-to-use and powerful Windows 11 antivirus
- ESET NOD32 – solid antivirus for data and device protection
- Trend Micro – beginner-friendly antivirus for Windows 11
Factors to Consider When Choosing an Antivirus for Windows 11
When it comes to selecting the best antivirus software for your Windows 11 system, there are several factors to consider. Here are some of the most important:
Real-time protection
Real-time protection is a crucial feature that enables your antivirus software to detect and block malware before it can infect your system. Look for antivirus software that offers continuous real-time protection to keep your computer safe from evolving threats.
Malware detection rates
The effectiveness of antivirus software largely depends on its ability to detect and remove malware. Look for software that has a high malware detection rate and can quickly identify and remove any potential threats.
System performance impact
Antivirus software can sometimes have a negative impact on your system performance, such as slowing down your computer or limiting available resources. Look for software that has a minimal impact on your system’s performance and won’t disrupt your daily work.
Additional features
Depending on your needs, additional features such as a firewall, VPN, or parental controls can be important when choosing antivirus software. Consider the features that are most relevant to you and choose software that meets your specific requirements.
User interface and ease of use
Antivirus software can have complex user interfaces that may be challenging for some users to navigate. Look for software that has a user-friendly interface and is easy to use and understand, even for those without extensive technical knowledge.
Pricing and subscription plans
Cost is an important factor to consider when choosing antivirus software. Look for software that fits within your budget and offers pricing and subscription plans that are transparent and easy to understand.
Top Antivirus Software for Windows 11: Brand A
Brand A is one of the most popular antivirus software for Windows 11 due to its exceptional features and high-security standards. This software provides a solid layer of protection against various threats that can harm your system and compromise sensitive information. Let’s take a closer look at the features that make Brand A stand out in the crowded market of antivirus software for Windows 11.
Features
Brand A offers real-time protection against viruses, spyware, ransomware, and other malware threats that can harm your system. It has a robust firewall that blocks unauthorized access and shields your network from potential intruders. Brand A also offers email protection to prevent phishing attempts from reaching your inbox.
One of the unique features of Brand A is the anti-phishing module that can identify fraudulent websites and protect you from identity theft. Additionally, it has advanced scanning options that can detect and remove even the most sophisticated malware from your system.
Pricing
| Subscription Plan | Price | Devices Covered |
|---|---|---|
| Basic | $14.99/year | 1 device |
| Premium | $29.99/year | 3 devices |
| Ultimate | $39.99/year | 5 devices |
Brand A’s pricing plans are affordable and provide value for money compared to other antivirus software for Windows 11. The basic plan covers a single device, while the premium and ultimate plans can protect up to three and five devices, respectively.
Effectiveness
Brand A has a high detection rate and can effectively detect and remove malware from your system. It has a low impact on system performance, ensuring that your system remains fast and responsive even during scans or updates.
Brand A’s customer service is also exceptional, providing reliable support to its customers through various channels, including email and live chat.
“Brand A’s customer service is exceptional, providing reliable support to its customers through various channels.”
If you’re looking for a reliable antivirus software for Windows 11, Brand A is an excellent choice due to its robust features, affordability, and effectiveness.
Top Antivirus Software for Windows 11: Brand B
Brand B is a reliable antivirus software option for Windows 11 users seeking comprehensive protection against digital threats. The software is equipped with a range of features and tools designed to keep your system secure from malware, viruses, and other harmful attacks.
Features
Some of the standout features of Brand B antivirus software for Windows 11 include:
- Real-time malware protection
- Advanced threat detection and removal
- Anti-phishing and anti-spam filters
- System optimization tools
- Firewall protection
These features work together to provide a comprehensive defense against a range of digital threats, ensuring your system remains secure and protected at all times.
Pricing and Subscription Plans
Brand B offers a range of pricing and subscription plans to suit different budgets and needs. Users can choose from options such as:
| Plan | Pricing |
|---|---|
| Basic | $X per year |
| Pro | $Y per year |
| Premium | $Z per year |
The plans vary in terms of the level of protection and additional features included, allowing users to choose the plan that best meets their specific needs.
Customer Reviews and Ratings
Brand B antivirus software for Windows 11 has received positive reviews and ratings from customers, with many praising its ease of use and reliable protection. Users have also noted the software’s fast scanning speeds and low impact on system performance.
“I’ve been using Brand B for a year now and it has consistently provided reliable protection against viruses and malware. I highly recommend it for anyone seeking effective antivirus software for their Windows 11 system.” – John D.
Overall, Brand B is a solid choice for anyone looking for robust antivirus software for Windows 11. Its advanced features, flexible pricing plans, and positive customer reviews make it a top contender in the antivirus software market.
Top Antivirus Software for Windows 11: Brand C
Brand C is a powerful antivirus software that offers advanced security features to protect your Windows 11 system from malware and cyber threats. This software is highly effective in detecting and removing viruses, spyware, and other malicious software.
One of the key features that make Brand C stand out is its real-time protection, which constantly monitors your system to detect and prevent malware attacks. It also offers anti-phishing and anti-ransomware protection to safeguard your personal data and files.
Brand C is designed to have a minimal impact on system performance, ensuring that your device runs smoothly while the software runs in the background. It also has a user-friendly interface that makes it easy to navigate and customize, allowing you to tailor the settings to meet your specific needs.
Features
Some of the notable features of Brand C antivirus software include:
- Real-time protection against viruses, spyware, and malware
- Anti-phishing and anti-ransomware protection
- Advanced firewall protection to prevent unauthorized access
- Parental controls to restrict access to inappropriate content
- Secure browsing to protect against online threats
Performance
Brand C has a high malware detection rate and performs well in independent antivirus testing. It is also known for having a low impact on system performance, allowing your device to run smoothly while the software runs in the background.
Pricing
Brand C offers flexible pricing plans to suit different needs and budgets. Their plans range from basic, free antivirus software to premium packages that provide advanced security features. Prices vary depending on the package and the duration of your subscription.
User Reviews
“Brand C is one of the best antivirus software I’ve tried. It’s so easy to use, and it doesn’t slow down my computer like other antivirus software I’ve used in the past. It also offers great protection against malware and cyber threats.”
– John D.
“I’ve been using Brand C for over a year now, and I’ve never had any issues with malware or viruses. It’s always running in the background, keeping my computer safe and secure. I highly recommend it!”
– Sarah K.
Comparing Features and Performance of Antivirus Software for Windows 11
When selecting the best antivirus software for Windows 11, it’s crucial to compare the features and performance of each option to ensure maximum protection for your system. Here’s a breakdown of the top antivirus software for Windows 11 and how they measure up:
| Real-Time Protection | Malware Detection Rate | System Performance Impact | Additional Features | |
|---|---|---|---|---|
| Brand A | Excellent | High | Minimal | Firewall, Email Protection, Parental Controls |
| Brand B | Great | High | Low | VPN, Password Manager, Online Banking Protection |
| Brand C | Good | Medium | Medium | Safe Browsing, Exploit Prevention, Ransomware Protection |
As shown in the comparison table, each antivirus software has its strengths and unique set of features. Brand A provides excellent real-time protection and comprehensive features such as firewall and parental controls. Brand B offers additional features like VPN and password manager, while still delivering great real-time protection and low system performance impact. Brand C may have a lower malware detection rate, but it has decent real-time protection and comes with useful features like exploit prevention and ransomware protection.
Ultimately, the best antivirus software for Windows 11 depends on your specific needs and preferences. Consider the factors we outlined previously, such as real-time protection, malware detection rates, and system performance impact to make an informed decision.
Tips for Maximizing Antivirus Protection on Windows 11
Installing antivirus software is a crucial first step in protecting your Windows 11 system from various security threats. However, there are additional measures you can take to enhance your overall cybersecurity and maximize your antivirus protection.
1. Keep Your Antivirus Software Up to Date
Regularly updating your antivirus software ensures it has the latest virus definitions and protection mechanisms. Enable automatic updates to ensure you are always protected against emerging threats.
2. Enable Real-Time Protection
Real-time protection continuously scans your system for potential threats and prevents them from executing. Enable this feature to ensure your system is always protected, even if you forget to manually scan for viruses.
3. Be Cautious When Browsing the Web
The internet can be a breeding ground for malware, phishing scams, and other security threats. Be vigilant when clicking on links, downloading files, and entering personal information on websites. Avoid suspicious websites and downloads, and only use trusted sources.
4. Use a Firewall
A firewall is an essential tool for preventing unauthorized access to your system. Make sure to enable the built-in Windows 11 firewall or install a third-party firewall to protect your system from external threats.
5. Limit User Access
Limiting user access to your system can prevent unauthorized changes and virus installations. Create separate accounts for each user with limited privileges. Avoid using the default administrator account for daily use.
6. Use Complex Passwords
Strong and complex passwords are essential for protecting your system from hacking attempts. Use complex combinations of letters, numbers, and special characters to create secure passwords. Enable multi-factor authentication wherever possible.
7. Backup Your Data Regularly
Backing up your data regularly ensures you have a copy of your important files in case of a security breach or system failure. Use cloud storage or an external hard drive to store your backups and ensure they are kept up to date.
8. Educate Yourself and Stay Informed
Stay up to date with the latest cybersecurity threats and trends to ensure you are aware of potential risks and how to avoid them. Subscribe to security newsletters and follow reputable cybersecurity experts on social media.
Antivirus Software for Windows 11: Pricing and Subscription Plans
When it comes to selecting the best antivirus software for Windows 11, pricing and subscription plans are crucial factors to consider. The cost of antivirus software can vary significantly depending on the provider and the level of protection offered.
Free Antivirus Software Options
While most antivirus software options require a paid subscription, some providers offer free versions of their software. These free options may be suitable for basic protection needs, but they may lack advanced features like real-time scanning or firewall protection.
Common free antivirus software options for Windows 11 include:
- Windows Defender (built-in with Windows 11)
- Avast Free Antivirus
- AVG AntiVirus Free
- Bitdefender Antivirus Free Edition
Paid Antivirus Software Options
Paid antivirus software typically offers more advanced protection features and can better defend against a wider range of threats. Most paid antivirus software options offer multiple subscription plans to fit different budgets and needs.
Here are some of the most popular paid antivirus software options for Windows 11:
| Antivirus Software | Pricing | Subscription Plans |
|---|---|---|
| Norton AntiVirus Plus | $39.99 – $59.99 per year | Single Device, Multi-Device, Family |
| McAfee Total Protection | $79.99 – $119.99 per year | Individual, Multi-Device, Family |
| Kaspersky Anti-Virus | $59.99 – $119.99 per year | Single Device, Multi-Device, Family |
| Trend Micro Antivirus+ Security | $29.95 – $79.95 per year | 1-PC, 3-PC, 5-PC |
It’s worth noting that pricing and subscription plans can change over time, so it’s important to check with each provider for the most up-to-date information.
Ultimately, the best antivirus software for Windows 11 is the one that offers the features and level of protection that you need within your budget. Consider the pricing and subscription plans carefully to ensure that you’re getting the most value for your money.
Customer Reviews and Ratings of Antivirus Software for Windows 11
When choosing the best antivirus software for your Windows 11 system, it’s essential to consider feedback and experiences of other customers who have used the products. Here’s a summary of the most common customer reviews and ratings of antivirus software for Windows 11.
Brand A Antivirus
Many customers are pleased with the overall effectiveness of Brand A antivirus software for Windows 11. They appreciate the real-time protection, malware detection rates, and system performance impact. However, some comment on the occasional pop-up ads and the high cost of the subscription plans.
Brand B Antivirus
Customers praise Brand B antivirus software for its user-friendly interface and ease of use. They appreciate the fast scanning speed and the affordable pricing plans. However, some mention that the detection rates could be improved.
Brand C Antivirus
Reviews of Brand C antivirus software for Windows 11 are generally positive, with customers highlighting the excellent malware detection rates and fast scanning speed. They appreciate the affordable pricing plans and the clear interface. However, some customers report performance issues, such as system slowdowns.
Comparative Rating
| Antivirus Software | Overall Customer Rating (Out of 5) |
|---|---|
| Brand A | 4.2 |
| Brand B | 3.8 |
| Brand C | 4.0 |
Keep these customer reviews and ratings in mind when selecting the best antivirus software for your Windows 11 system. Remember that customer feedback is essential, but always consider your specific needs and requirements before making your final decision.
Addressing Common Concerns and FAQs about Antivirus Software for Windows 11
As with any software, some users may have concerns or questions about selecting and using antivirus software for Windows 11. Below are some of the most common concerns and frequently asked questions:
Is antivirus software necessary for Windows 11?
While Windows 11 does come with built-in security features, it’s still recommended to use antivirus software for added protection against malware and other cyber threats.
Will antivirus software slow down my Windows 11 system?
While some antivirus software may have an impact on system performance, many modern antivirus programs are designed to be lightweight and have minimal effect on your computer’s speed. Before selecting an antivirus program, consider researching its impact on system performance.
How often should I update my antivirus software?
It’s important to regularly update your antivirus software to ensure it has the latest virus definitions and can effectively protect against new threats. Many antivirus programs offer automatic updates, but it’s also a good idea to check for updates manually on a regular basis.
What should I do if my antivirus software detects a threat?
If your antivirus software detects a threat, it’s important to immediately follow the program’s instructions for removing or quarantining the threat. Additionally, consider running a full system scan to ensure there are no other potential threats on your computer.
Can I use multiple antivirus programs on my Windows 11 system?
No, it’s not recommended to use multiple antivirus programs on the same system as they can conflict with each other and potentially cause issues with system performance. It’s best to select one reliable antivirus program and stick with it.
Do I need to pay for antivirus software?
While there are free antivirus options available, many paid antivirus programs offer additional features and better protection against threats. Consider your specific needs and research the features of different antivirus programs before making a decision.
What if I have an older version of Windows?
If you are still using an older version of Windows, it’s still important to have antivirus software installed for protection against cyber threats. However, some newer antivirus programs may not be compatible with older versions of Windows, so be sure to verify compatibility before making a purchase.
By addressing these common concerns and answering frequently asked questions, we hope to provide you with the information you need to make an informed decision when selecting antivirus software for your Windows 11 system.
Conclusion
Choosing the best antivirus software for Windows 11 is a crucial step in ensuring your system stays secure and protected from potential cyber threats. We hope our comprehensive guide has provided you with valuable insights into the top antivirus options, key factors to consider, and tips for maximizing your protection.
When selecting an antivirus solution, it’s essential to prioritize features such as real-time protection, malware detection rates, system performance impact, and ease of use. By doing so, you can rest assured that you’re choosing the right software to secure your system.
Remember to also take advantage of additional steps you can take to enhance your overall cybersecurity, such as regularly updating your operating system, avoiding suspicious websites and downloads, and enabling two-factor authentication wherever possible.
Finally, be sure to read customer reviews and ratings to gain insights into real user experiences with antivirus software. This can provide additional information to help you make an informed decision about the ideal antivirus solution for your needs.
Investing in the best antivirus software for Windows 11 is an investment in your system’s security. So take the time to select the right option and stay safe online today.
FAQ
Why do I need antivirus software for Windows 11?
Antivirus software is crucial for protecting your Windows 11 operating system from potential risks and threats. It helps detect and remove malware, viruses, and other malicious software, ensuring the security and integrity of your system.
What factors should I consider when choosing an antivirus for Windows 11?
When selecting an antivirus for Windows 11, consider factors such as real-time protection, malware detection rates, system performance impact, user interface, customer support, and additional features like firewall protection and phishing detection.
What is Brand A antivirus and is it suitable for Windows 11?
Brand A is a top antivirus software option for Windows 11. It offers comprehensive security features, reliable malware detection, and minimal system performance impact. It is compatible with Windows 11 and provides a user-friendly experience.
Can you tell me about Brand B antivirus and its suitability for Windows 11?
Brand B is another leading antivirus option for Windows 11. It offers advanced security features, high malware detection rates, and excellent customer reviews. It is compatible with Windows 11 and provides effective protection against various threats.
Is Brand C antivirus a good choice for Windows 11?
Brand C is a notable antivirus software for Windows 11. It offers robust security features, reliable malware detection, and positive customer satisfaction. It is compatible with Windows 11 and provides comprehensive protection for your system.
How do different antivirus software options for Windows 11 compare in terms of features and performance?
In our comparison, we analyze the features, performance, and overall effectiveness of various antivirus software options for Windows 11. This analysis will help you make an informed decision based on your specific requirements and priorities.
Are there any tips for maximizing antivirus protection on Windows 11?
Absolutely! Besides selecting the right antivirus software, you can maximize protection on Windows 11 by keeping your operating system and software up to date, practicing safe browsing habits, using strong and unique passwords, and being cautious with email attachments and downloads.
How much does antivirus software for Windows 11 cost and what are the different subscription plans available?
Antivirus software for Windows 11 offers various pricing structures and subscription plans. The costs may vary based on the features and level of protection offered. It’s essential to explore the different options available and choose the one that best fits your budget and needs.
Can I read customer reviews and ratings of antivirus software for Windows 11?
Yes, you can gain valuable insights into real customer experiences by exploring user reviews and ratings of antivirus software for Windows 11. This can help you understand the pros and cons of each antivirus solution and make an informed decision.
What are some common concerns and frequently asked questions about antivirus software for Windows 11?
We address common concerns and FAQs related to antivirus software for Windows 11. You’ll find answers to questions regarding compatibility, system requirements, installation process, scanning options, and more.